#INSTALL MACRO;
instructions for AMC LBM macro
for the program A4tech Bloody
Special Macro AMC - Shift on Left Button Mouse transfers recoil compensation commands to the left mouse button. Macros shift on Left Button Mouse significantly add the number of macros used of the standard 2/3 macros MGN/MGN2!
How To Use?
To Activate the Shift on Left Button Mouse macro and move the script commands to the main Left Button, Click Button with the macro installed once. To disable the shift on Left Button mouse macro, click the button again or activate any other macro.
To Activate the Shift on Left Button Mouse macro and move the script commands to the main Left Button, Click Button with the macro installed once. To disable the shift on Left Button mouse macro, click the button again or activate any other macro.
ULTRA-CORE3
The main tool in the Bloody program for using macros. Macros are installed on all supported A4Tech gaming mice in the Bloody series in the same way.
The main tool in the Bloody program for using macros. Macros are installed on all supported A4Tech gaming mice in the Bloody series in the same way.
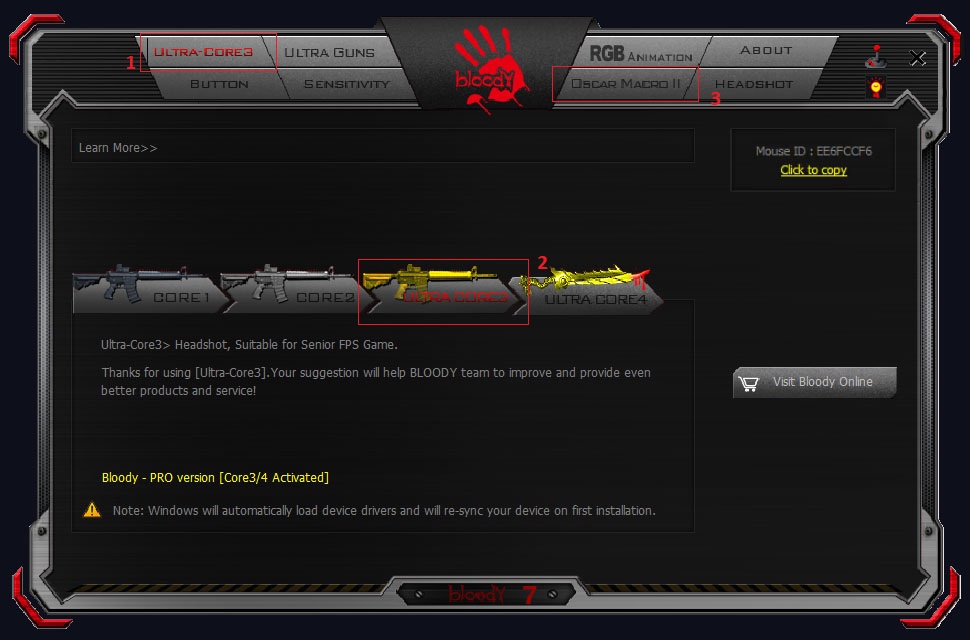
The first step is to run CORE3
1. Click the tab CORE. The name of the tab depends on which kernel is currently running.
2. Activate ULTRA-CORE3.
3. Click the tab OSCAR-MACRO.
1. Click the tab CORE. The name of the tab depends on which kernel is currently running.
2. Activate ULTRA-CORE3.
3. Click the tab OSCAR-MACRO.
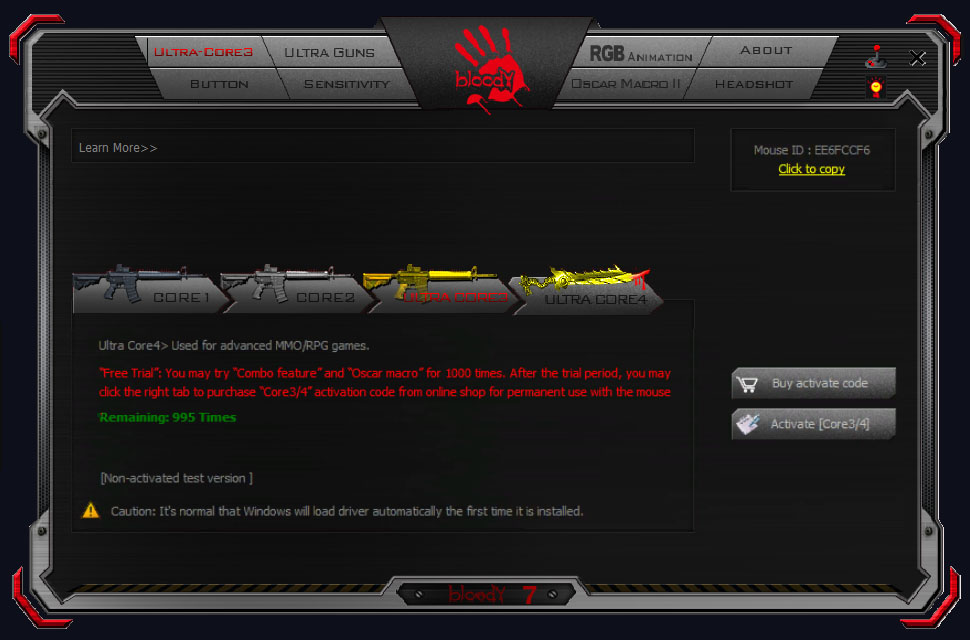
Activation is required to use the ULTRA-CORE3 and ULTRA-CORE4 tools. If your mouse is not activated, you will see a window with a detailed description and the "Buy activation code"button.
To do this go to to the manufacturer's website.
To do this go to to the manufacturer's website.
Oscar Macro
Tab in the program Bloody for editing Folder/Macro and Import/Export macro.
You can also Create/Edit macro here.
Tab in the program Bloody for editing Folder/Macro and Import/Export macro.
You can also Create/Edit macro here.
Starting the process of transferring macros to the program Bloody.
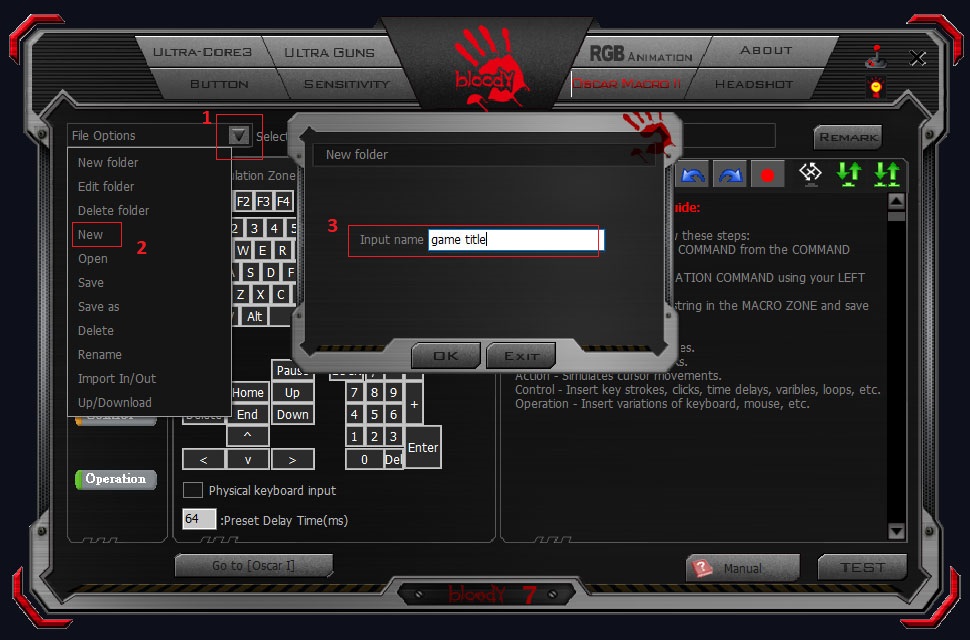
1. Click on the File Options window.
2. Next select New from the menu.
3. And in the Input name field write the name of the game to use macros.
2. Next select New from the menu.
3. And in the Input name field write the name of the game to use macros.
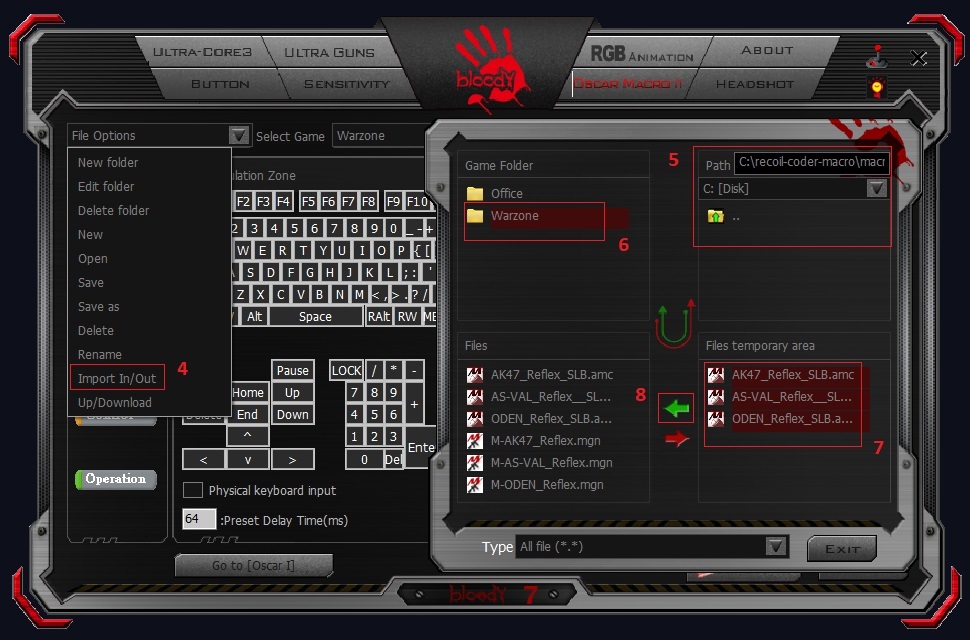
4. Click Input In/Out.
5. Select the path to the macros AMC - Shift on Left button Mouse. This is the place where you saved your Purchased/Downloaded macros. If the files were in the archive, be sure to unzip them!
6. Select the appropriate game to add macros to.
7. Select macros. This can be done by selecting one file or all macros at once, by using keyboard buttons the ALT and A.
8. If you did everything correctly, will see the copied macro files in the program Bloody.
5. Select the path to the macros AMC - Shift on Left button Mouse. This is the place where you saved your Purchased/Downloaded macros. If the files were in the archive, be sure to unzip them!
6. Select the appropriate game to add macros to.
7. Select macros. This can be done by selecting one file or all macros at once, by using keyboard buttons the ALT and A.
8. If you did everything correctly, will see the copied macro files in the program Bloody.
Loading and Customize
In this part of the program, you can only use macros with the AMC extension and it is advisable to install only the special macro Shift on Left Button Mouse.
In this part of the program, you can only use macros with the AMC extension and it is advisable to install only the special macro Shift on Left Button Mouse.
#Warning;
Macros the Shift on Left Button Mouse only work for automatic weapons.
Macros the Shift on Left Button Mouse only work for automatic weapons.
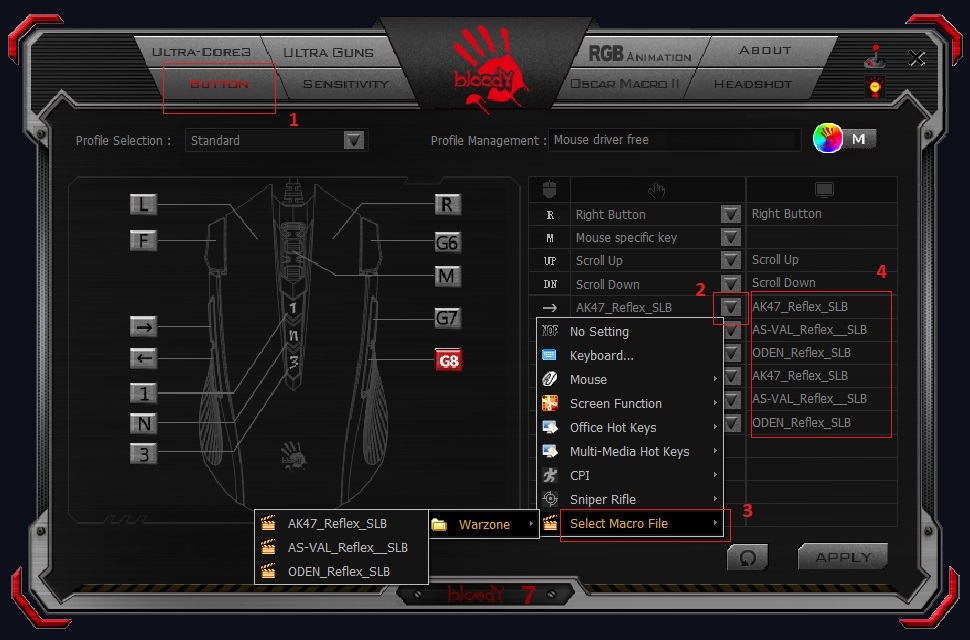
1. Open the tab BUTTON.
2. Select a programmable keys.
3. In the menu go to Select Macro File, then play and select the assigned macro.
4. In this place you can configure the Key Hint. Convenient function for displaying the activation of the used macro Shift on Left Button Mouse.
Don't forget to save the settings via Apply.
2. Select a programmable keys.
3. In the menu go to Select Macro File, then play and select the assigned macro.
4. In this place you can configure the Key Hint. Convenient function for displaying the activation of the used macro Shift on Left Button Mouse.
Don't forget to save the settings via Apply.
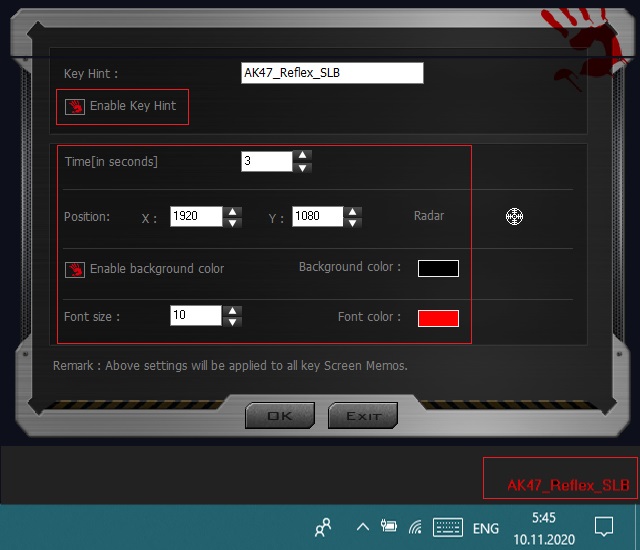
Key Hint has settings for enable visibility, time and display position, and you can also set the size and color of the hint.
Profiles
The Shift on Left Button Mouse macros significantly expand the number of macros used through profiles. For example the J90/J90S mouse can store and run from memory 2 main macros and from 42 to 49 additional Shift on Left Button Mouse via switch profiles!
The Shift on Left Button Mouse macros significantly expand the number of macros used through profiles. For example the J90/J90S mouse can store and run from memory 2 main macros and from 42 to 49 additional Shift on Left Button Mouse via switch profiles!
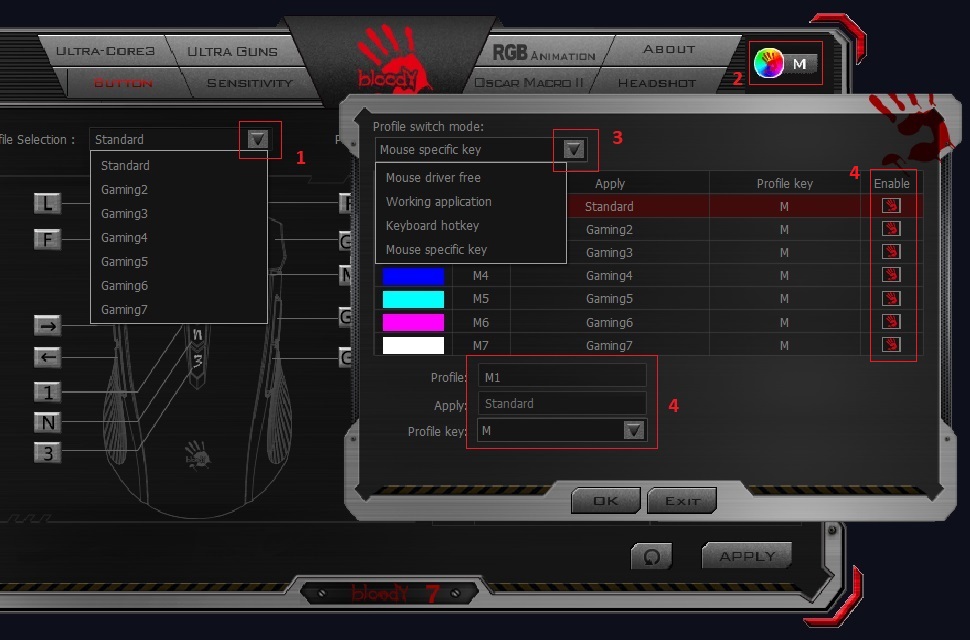
1. Select a profile for further assignment of Shift on Left Button Mouse macros to buttons.
2. Click on Configure to configure profiles.
3. Open the menu Profile Switch Mode. You can choose to use Keyboard hotkey or Mouse specific key. These are options for switching profiles, the first 2 are not considered due to the inconvenience of using.
4. Area profile settings. You can Disable unused profiles, Change the name of profiles (except for Standard), and set how to switch between profiles.
Don't forget to save the settings via Apply.
2. Click on Configure to configure profiles.
3. Open the menu Profile Switch Mode. You can choose to use Keyboard hotkey or Mouse specific key. These are options for switching profiles, the first 2 are not considered due to the inconvenience of using.
4. Area profile settings. You can Disable unused profiles, Change the name of profiles (except for Standard), and set how to switch between profiles.
Don't forget to save the settings via Apply.
How To Use?
To Activate the Shift on Left Button Mouse macro and move the script commands to the main Left Button, Click Button with the macro installed once. To disable the shift on Left Button mouse macro, click the button again or activate any other macro.
To Activate the Shift on Left Button Mouse macro and move the script commands to the main Left Button, Click Button with the macro installed once. To disable the shift on Left Button mouse macro, click the button again or activate any other macro.
